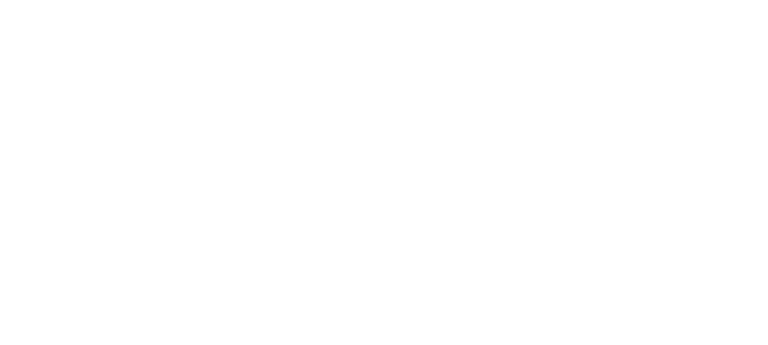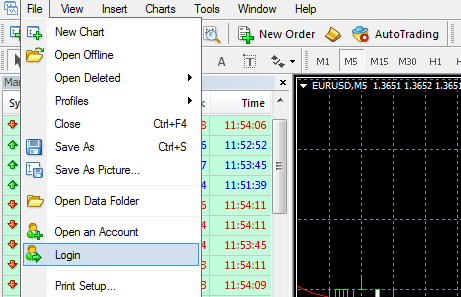For beginners
The WebTrader platform is designed in such a way that it is easy to understand the first attempt at account management and platform settings.
Professionals
Webtrader is indispensable for experienced stock exchange players, thanks to technical analysis tools, one-click trading and high speed trading requests processing.
The best web app for trading
All functions of the MT4 you are familiar with: basic types of graphs, one-click trade, a basic set of analytical tools.
Access from any device
Trade from any operating system with a pre-installed browser, including WinMobile! Possibility of complex account management from several devices.
No download and installation required
Without a doubt, this is the best alternative to MT4.
Intuitive interface
Simple and easy to use multilanguage interface.
Easier. Cleverer. Faster.
- A great solution for newbies
- Possibility of technical analysis
- The execution of orders quickly and without delay
Portability
- Multilevel Access
- Forex Trading and Digital contracts
- Full history and trade journal
Wide range of comfort in operation
World Forex takes care of the comfort of our customers, and that's why we provided you with a platform with which you can not only earn with ease on almost any device, but you will always be aware of all market events!
Technical analysis, facilitated search by symbol, trade history, open positions - all this will provide you with excellent information about the current state of affairs. Do not forget also that three different types of graphics will satisfy the needs of any, even the most demanding trader.
World Forex Web Trader is a direct and fast access to the Forex market from any device: PC, tablet or smartphone. Mobility and speed are the main characteristics of the platform. Comfort and safety of managing your personal capital at any time and place convenient for you!
For beginners
The Meta Trader 4 platform is designed in such a way that it is easy to understand the first attempt at account management and platform settings
Professionals
Meta Trader 4 is indispensable for experienced exchange players, thanks to technical analysis tools, one-click trading and high speed trading requests processing.
The best app for trading
It is one of the best trading platforms in the world, for trading and analysis of financial markets.
Easy to install and configure
It runs under the most popular operating systems, such as Windows, Linux, MAC, iPhone \ iPad, Android. Easily installed on any device
Work with any device
A wide range of mobile versions allows traders to track and make trade decisions most quickly on the go, using a smartphone or tablet computer.
Intuitive interface
The most convenient and understandable interface of the platform allows you to master the entire functionality of the platform without much difficulty.
The trading-analytical system MetaTrader4 allows you to realize trading strategies of any complexity. Analytical functions of the platform are the powerful instruments in trade. Over 20 analytical objects and about 30 already in-built technical indicators considerably help while planning of a trading strategy and facilitate to quickly and efficiently respond to any market situation.
Managing trading orders from the graphics, various modes of execution, trailing-stop and other functionalities of the trading platform – everything at your disposal!
Pre-installed instruments:
- 2 modes of execution
- 2 market orders
- 4 pending orders
- 2 stop-orders and trailing stop
- Interactive graphics
- 9 timeframes
- Over 20 analytical objects
- About 30 technical indicators