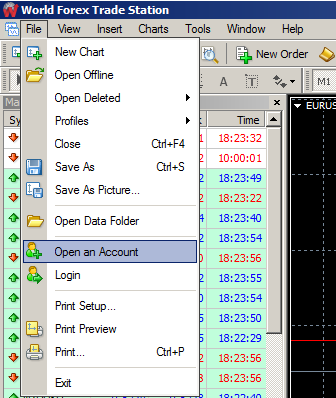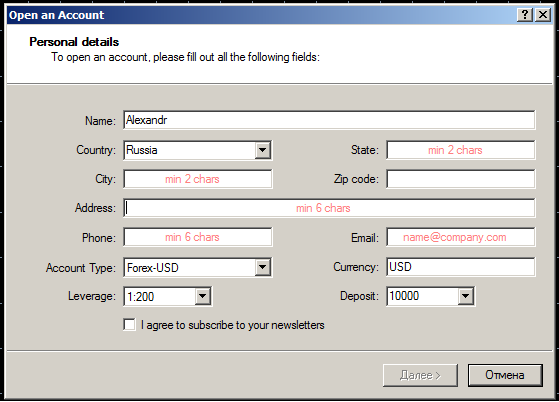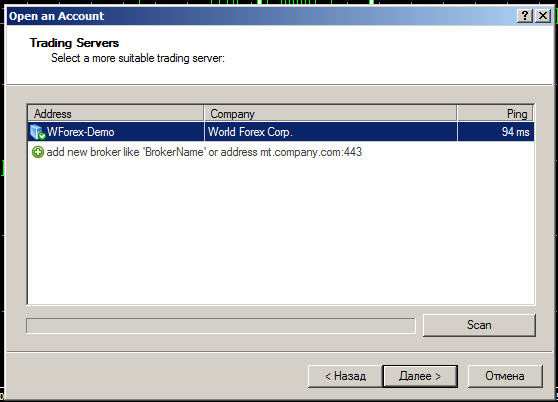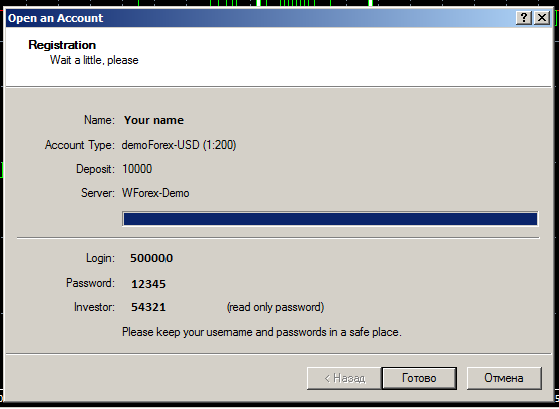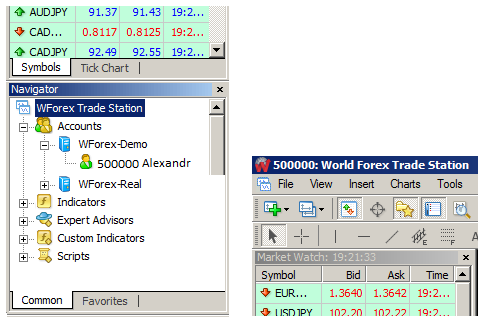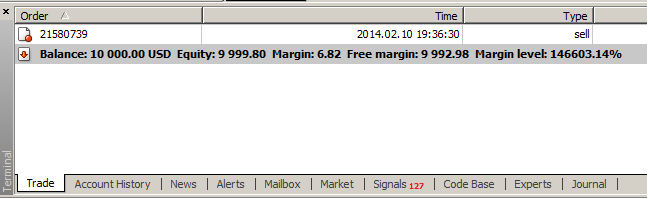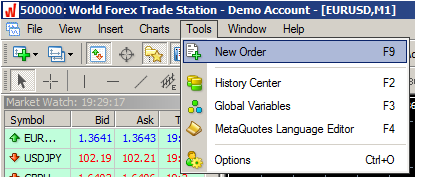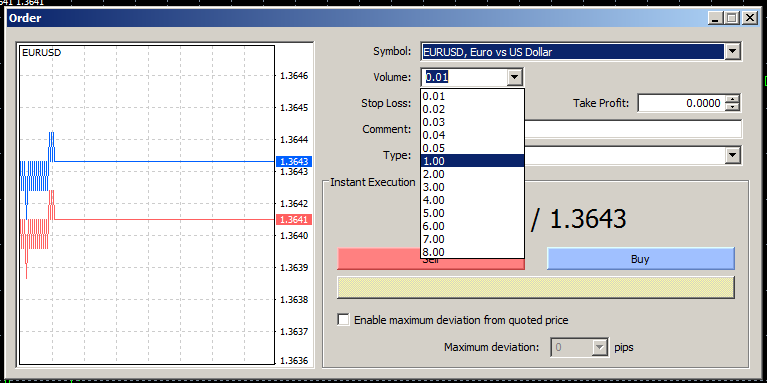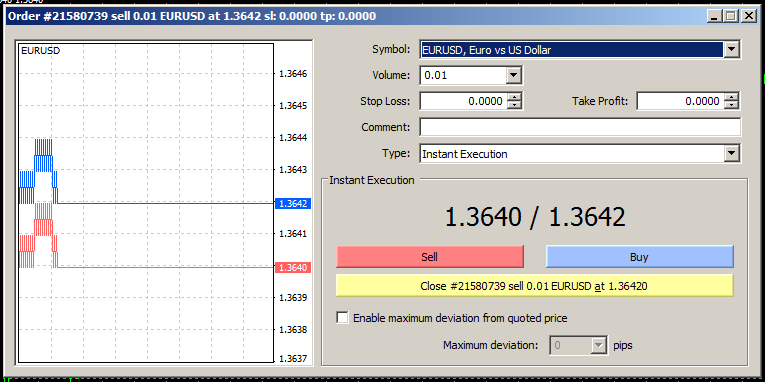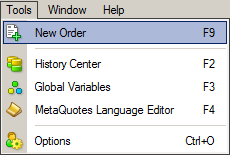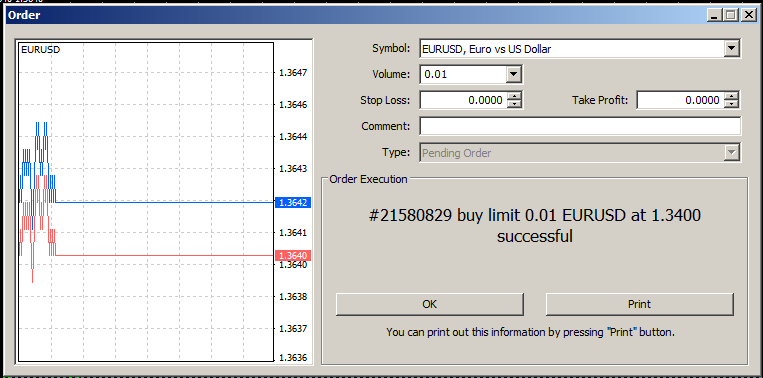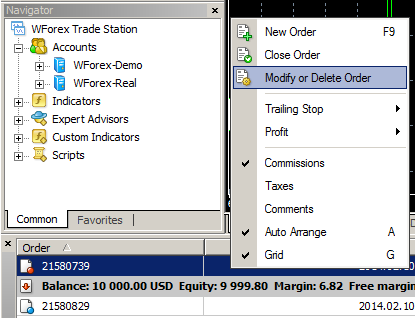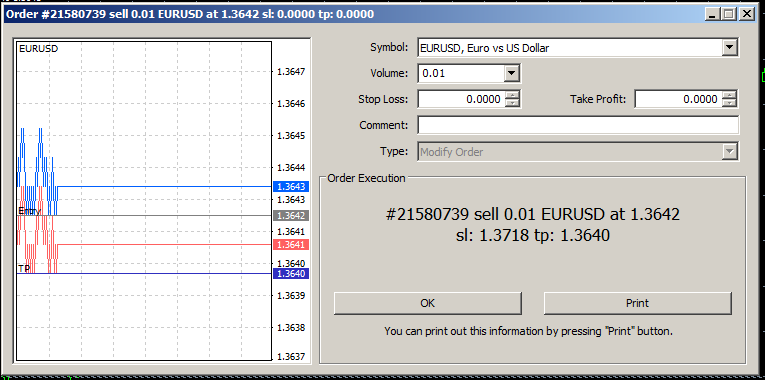| Stage 1: “Open an Account” menu | To open a demonstrative account, you have to perform the command "File" "Open an Account" or the same-named shortcut menu command of "Navigator Accounts" window. Besides, during the first running of the trading program (terminal) you will be proposed to open a demo-account, to immediately start working. | | Stage 2: Filling up a form with personal data | While opening an account the following data will be required:
Name — full user’s name;
State — country of residence;
Region — region (territory, land, state, etc.) of residence;
City — city of residence;
Postcode — ZIP/ postal code;
Address — precise address of residence (street, house, apartment);
Telephone — contact telephone number;
Email — email address;
Account type — the type of account that is selected from the list of defined terms of trade;
Currency — the base currency of the deposit, which is automatically set depending on the type of account;
Leverage — the ratio of debt and equity for trading;
Deposit — the amount of the initial deposit in the base currency.
To activate the "Next" and proceed with the registration, you need to flag the "I agree to receive news by e-mail.". | | Stage 3: Choosing a server | At this stage you are to choose a server for connection.
Available servers’ addresses, company servers’ names and a ping are mentioned in the list.
The most preferable server is a server with the lowest ping. You can press the button “Scan” for additional ping check, upon which the ping data will be updated.
A training account can be opened only on a demonstrative server, so choose WForex-Demo server for this purpose. Having chosen a server press “Next”. | | Stage 4: Training account has successfully been created | After the successful registration a window with the information about the opened account: "Login" — an account number, "Password" — access password, "Investor" — investor’s password (the mode of connection that enables just to view the account status, to analyze price dynamic and to work with the advisors, etc., but does not allow transactions) will appear. | | Stage 5: “Navigator” window of the trading terminal | After the registration completion a new account appears in the "Navigator Accounts", window. This account enables to work with. "Navigator" window allows you to quickly get access to various facilities and options of the terminal. This window can be opened/closed with the use of the accelerator keys (hot keys) Ctrl+N, the menu command "View Navigator" or the button "Standard" on the toolbar. | | Stage 6: “Terminal” window of the trading platform. | Upon opening a training account, a server also sends a letter to the terminal with a login and a password for this account. This letter can be found in the "Terminal Mailbox" window.
"Terminal" — is a full-featured window providing access to different facilities of a terminal.This window allows trading activity control, viewing news and an account history, setting signals and work with inter-system mail and a system log. The window is possible to open by the menu command "View Terminal", accelerator keys (hot keys) Ctrl+T or the button "Standard" on the toolbar.
After the successful registration of the account the automatic authorization of an account occurs. |
|
| Stage 1: “New order” menu | To open a position by means of a market order, you shall perform the command "Service New order", click the button "Standard" on the toolbar, F9 button or double- click on the financial instrument title in the "Market watch" window. You can also perform the command "New order" of the shortcut menu "Market watch" and "Terminal Trade" windows. An "Order" window for trading position control will open upon that. | | Stage 2: Setting order parameters | During opening a position in the «New order» window you shall specify the following:
Symbol — select a financial instrument under which a position is opened;
Amount — specify an amount (number of lots) of a deal;
Stop Loss — set the level of a Stop Loss order (if necessary);
Take Profit — set the level of a Take Profit order (if necessary);
After having specified all necessary data, you shall press the button "Sell" or "Buy". | | Stage 3: The result of deal execution | After sending an order, the result of its execution will be displayed in the window – successful execution of a transaction or rejection with the description of the reason for its failure to be executed. If the option "Trade with one click", is activated in the terminal settings, the trade window is closed immediately without an execution notification upon the successful order execution. |
|
| Stage 1: Opened order menu | For closing a position manually, you shall perform the shortcut menu command of the opened position in the "Terminal Trade" window or double-click with the left mouse button on this position. Perform the command «Close # order number_type_amount_currency pair_current price» in the order window. |
|
| Stage 1: “New order” menu |
For setting pending orders you shall open the "Order" window. This can be done using the menu command "Service New order", or the button "Standard", F9 button, the "New Order" command of the shortcut menu of the "Market watch" and "Terminal Trade", windows, and also double-click on the financial instrument title in the "Market watch" window as well. | | Stage 2: Setting order parameters | In the field "Type" you shall select "Pending order". Afterwards, select a financial instrument (symbol), specify the amount, and also set the values of the Stop Loss and Take Profit orders. In the fields "Pending order" it is necessary to specify:
Type — select the pending order type: Buy Limit, Buy Stop, Sell Limit or Sell Stop;
At the price — set the price level upon reaching which the order should work;
Expiration — set the time to order expiration. The order will be deleted automatically in case it does not work until this time. | | Stage 3: The result of pending order setting | The button "Set order" sends the order for execution. The company performs the order setting after its delivery. At this time a line with the number and the status of pending order will appear in the tab "Terminal Trade" The markers of the issued order (including Stop Loss and Take Profit levels) levels will appear on the chart provided that the option "Show trading levels", is activated. |
|
| Stage 1: Opened order menu | Current position alteration involves setting new levels of attached orders Stop Loss and Take Profit. To modify the position you shall perform the shortcut menu command "Modify or delete order" of the opened position or double-click with the left mouse button on the fields "Stop Loss" or "Take Profit" of the opened position line in the "Terminal" window. Then, in the appeared window you shall specify new values of the Stop Loss or Take Profit orders and press the button "Modify"
To modify a pending order you shall perform the shortcut menu command "Modify or delete order" of the pending order or double-click with the left mouse button on the line of the pending order status in the "Terminal Trade" window. An order control window will be opened upon that. New price of the order work, new Stop Loss and Take Profit levels can be specified there, and, also, you can alter the order expiration time. After modification the order you shall press the button "Modify". | | Stage 2: Setting order parameters | To modify Stop Loss and Take Profit values, it is necessary to input new values in the appropriate fields. To set orders in the points from the current price you shall set the required value in the field "Level" and press the button "Copy". If the values of these fields are equal to zero, minimum acceptable deviation specified in the «contract specifications» for each symbol in the column Limit&Stop levels is used.
In case when during the position modification the levels Stop Loss or Take Profit are too close to the current price, the button "Modify" is blocked. It is necessary to move the levels from the current price and send the second request for the position modification.
Work levels for pending orders are possible to modify. | | Stage 3: The result of order modification | Trading position modification will occur after the server sets new value of Stop Loss and Take Profit or work levels for pending orders. At this time in the tab "Terminal Trade" in the line of the opened position status the alteration of the values in the fields "S/L" and "T/P" or work levels for pending orders will occur. In this case, provided that the option "Show trading levels", is activated, positions of modified orders will be altered. |
|